SL Rack Schnellcheck – Schritt-für-Schritt Anleitung
Dachzeichnung und Modulbelegung
Standortbestimmung:
Geben Sie in die Adresszeile die genaue Adresse Ihres Projekts ein.
Sie können anschließend über den „+“ Button oder mit „Strg“+Scrollen noch näher an das Objekt heranzoomen.

- Dachfläche
Legen Sie den Dachumriss fest, indem Sie die Dacheckpunkte anklicken.
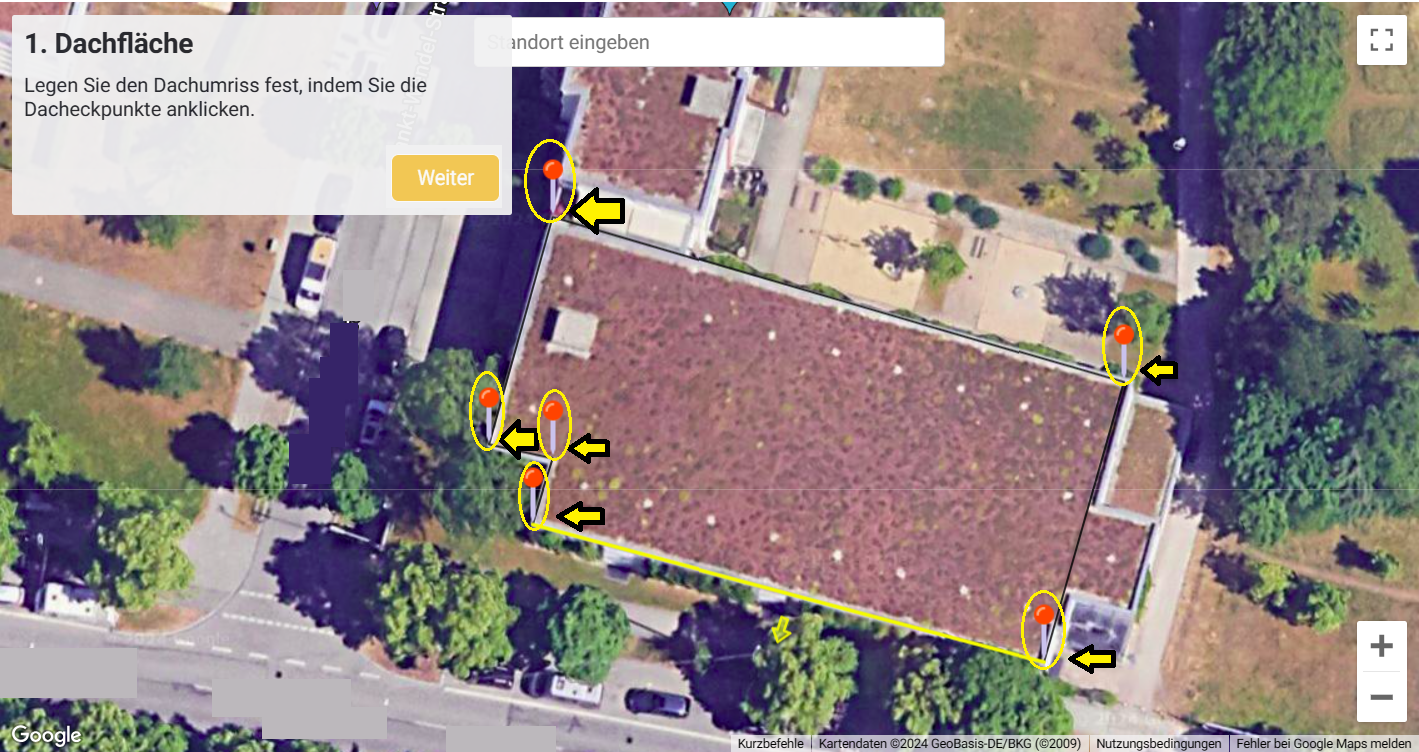
Tipps:
- Sie können die gesetzten Dachpunkte auch noch nachträglich mit der Maus verschieben bzw. korrigieren.
- Dachpunkte können mit Rechtsklick wieder gelöscht werden.
→ Wenn die Festlegung der Dachpunkte abgeschlossen ist, klicken Sie auf „Weiter“
2. Ausrichtung der Dachfläche
In diesem Schritt wird die Ausrichtung der Dachfläche festgelegt. Dazu wird die gelbe Markierung der Dachkante verwendet.
- Flachdach: Markieren Sie die Dachkante, entlang derer die Module platziert werden sollen.
Um die Markierung zu verändern, klicken Sie auf den Button „Dachkante“. Dadurch wird die markierte Dachkante geändert.

→ Anschließend klicken Sie auf „Weiter“.
3. Platzierung der Module
Nun werden die Module auf dem Dach platziert. Dabei gehen Sie wie folgt vor:
- Wählen Sie zuerst den Hersteller aus der Datenbank aus.
- Danach wählen Sie genau das Modul des Herstellers aus, das Sie verbauen möchten.
- Neigung
Flachdach:
Hier geben Sie bei „Neigung“ 0° ein. Dadurch werden alle weiteren Optionen automatisch angepasst.
→ Die entsprechende Darstellung der Module wird sofort angezeigt. - Ausrichtung
Flachdach:
Nun geben Sie noch an, ob Sie die Module mit einem Ost/West-System oder einem Süd-System belegen möchten.
→ Die entsprechende Darstellung der Module wird sofort angezeigt. - Modulneigung
Hier können Sie wählen, ob die Module 10° oder 15° geneigt werden sollen. - Firstabstand
Der Standartwert hier liegt bei 150mm. Bei Bedarf kann dieser Wert angepasst werden. - Module verzerren:
Diese Funktion hilft Ihnen visuelle Verzerrungen auszugleichen.
→ Die entsprechende Darstellung der Module wird sofort angezeigt.
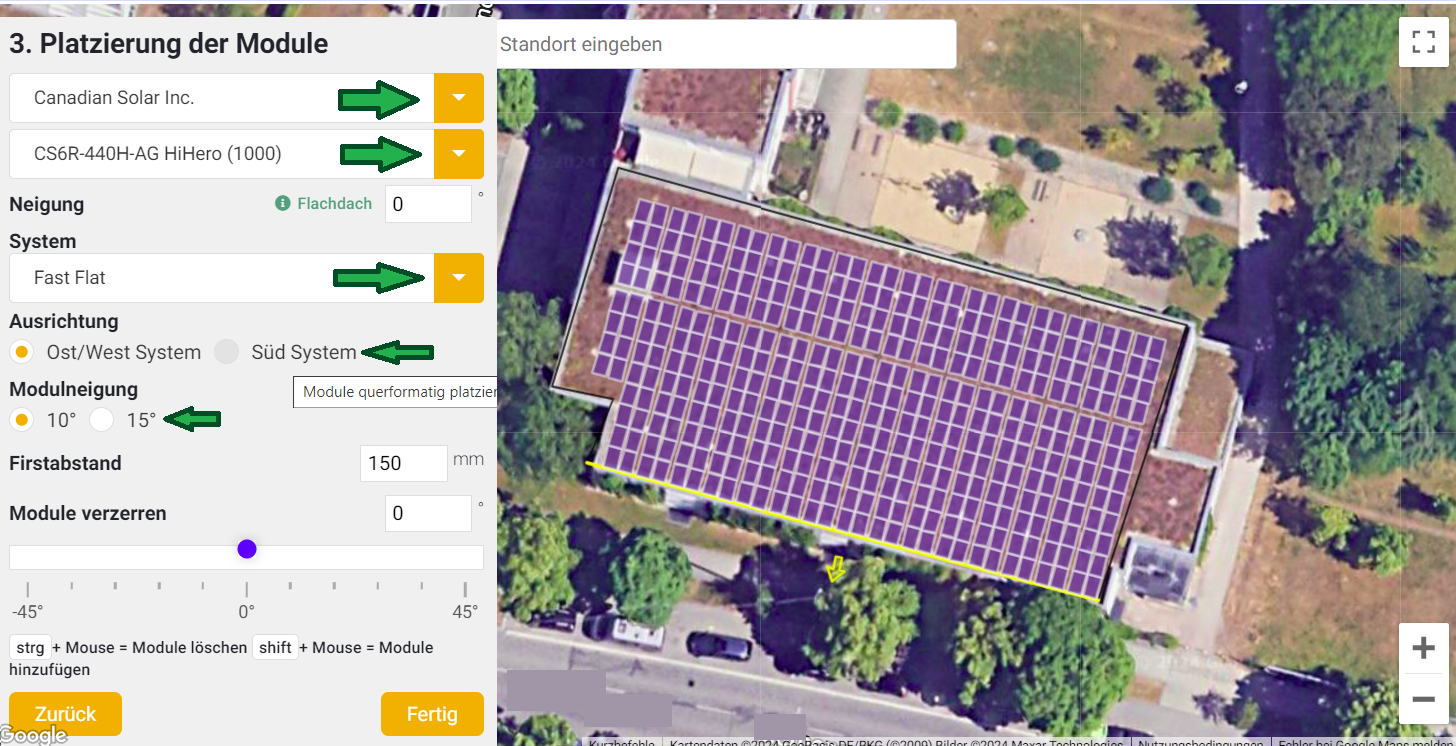
Tipps:
- Module löschen:
Einzelne Module löschen Sie, indem Sie einmal auf das Modul klicken.
Möchten Sie mehrere Module gleichzeitig löschen? Halten Sie die „Strg“-Taste gedrückt und fahren Sie mit der Maus über die entsprechenden Module. - Module hinzufügen:
Einzelne Module fügen Sie hinzu, indem Sie auf die entsprechende Stelle auf dem Dach klicken.
Mehrere Module auf einmal fügen Sie hinzu, indem Sie die „Shift“-Taste gedrückt halten und mit der Maus über die Stelle des Daches fahren, die Sie zusätzlich belegen möchten.
→ Wenn die Dachplanung und die Modulbelegung abgeschlossen ist, klicken Sie auf „Fertig“.
→ Wenn Sie ein weiteres Dach anlegen möchten→ Klicken Sie auf „Weiteres Dach“
Sie erhalten im Anschluss eine Übersicht und erste Auswertungen Ihres Projekts.
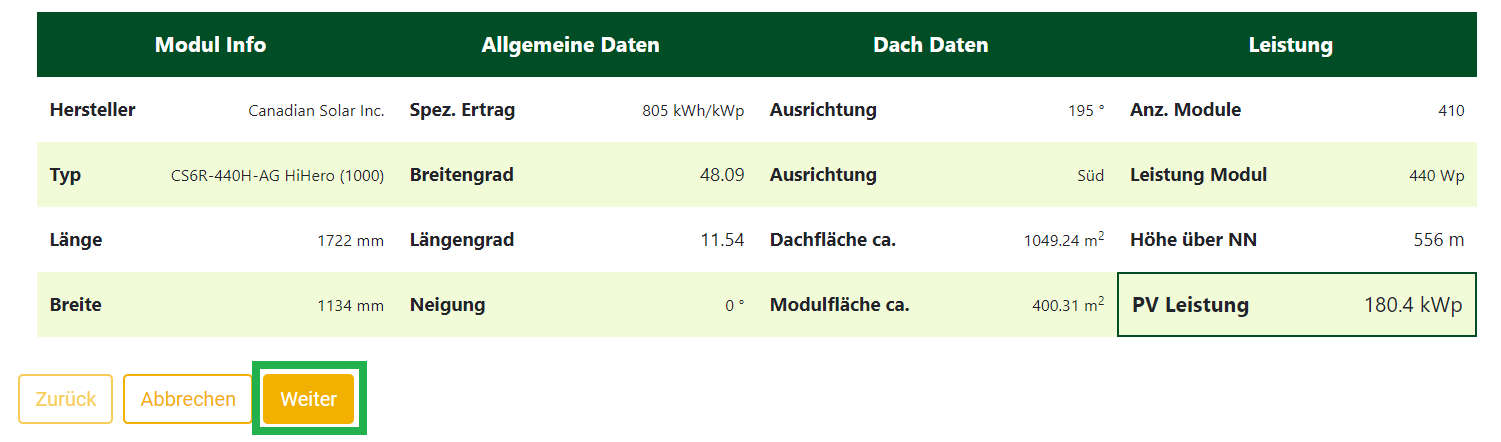
Klicken Sie nun auf „weiter“, um weitere Daten Ihres Projekts aufzunehmen.
Projekt
Im nächsten Schritt vergeben Sie einen Projektnamen und tragen den Namen Ihres Kunden ein.
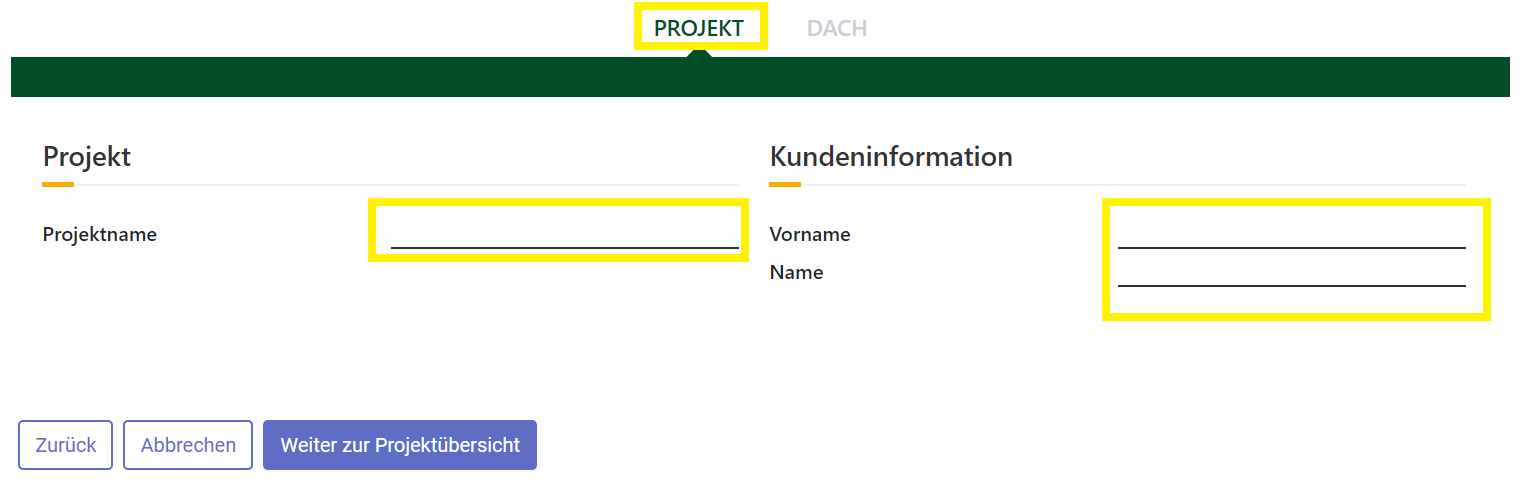
Dach
Nun wechseln Sie noch in den Reiter „Dach“
Hier können Sie spezifische Angaben zum Dach sowie zum Montagesystem eingeben.

Abschließend klicken Sie auf „Weiter zur Projektübersicht“.
Projektübersicht
Hier erhalten Sie eine kurze Übersicht sowie Berichte zum Download.
→ PDF-Datei als Projektübersicht → Beispiel PDF-Datei zum Download
→ Stückliste im .csv-Format für jedes Dach → Beispiel .csv-Datei zum Download
Ihre Projekte können Sie jederzeit unter Projektmanagement → Projekte einsehen.